The key to properly done event branding is to provide a consistent image of your brand throughout the event. Custom branding is a feature that allows you to customize the looks of the Eventee app and match it with your event brand identity. Your attendees will see your brand whenever they use the app, which will help them be more connected with your event.
In this article, we will talk about two things:
- How to set up the branding with Eventee
- Email branding
- How does Custom branding look in action
Set up your branding
You can make the customizations in Settings → Branding. This feature is available for e-mails, web and mobile app.
Magic color
Magic color is an AI algorithm that generates colors from your uploaded image and uses them automatically in the section Custom color for both mobile and web app. You just need to upload an image and click on the button Generate.
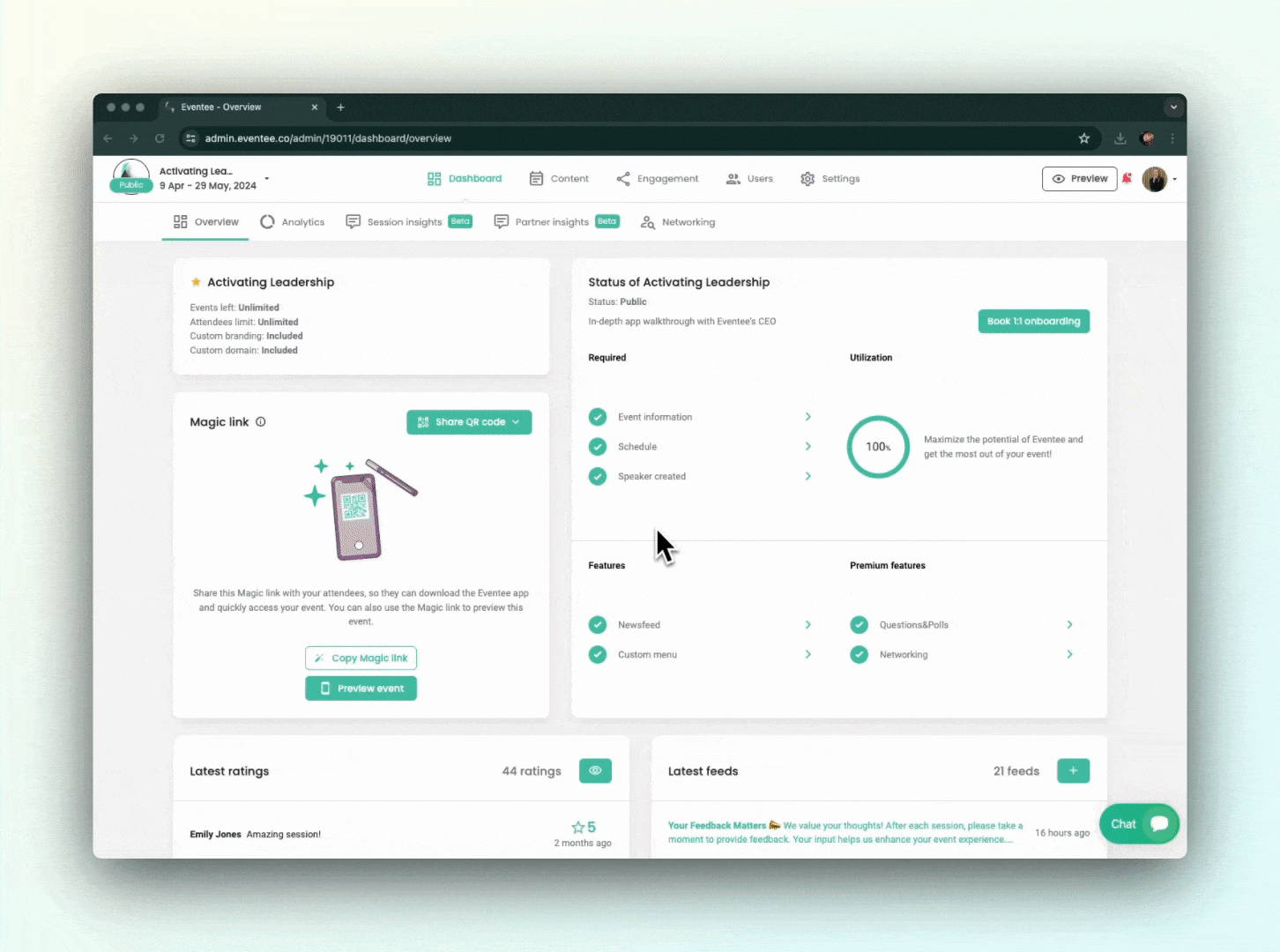
Note: The image you upload here does not apply to the banner displayed in the app, it serves only to generate the colors for the background and active elements. To customize the banner, you need to upload the image to the web, mobile and e-mail branding section.
Web branding
You can change the color, banner (16:6) and hide overlay in the web branding feature. Each customization you make is instantly visible, so you can see what the app will look like before you publish your event.

Mobile branding
The mobile branding feature includes the possibility to add your own banner (format 16:6), instead of using the default category images. And also change the colors of the Eventee app. The changes are instant, so you can check them right away in the app.

E-mail branding
You can customize the Eventee e-mail invitation - change the color, banner, hide logo, or even change the message! Let's see how it's done.
- The email design
As mentioned, you can change the color, banner (format 16:9) and choose if you wish to hide your logo or not (by default the logo appears in the middle of the banner).
You can see all the design changes in the preview on the right side immediately, or you can send yourself a test email to see it in action!
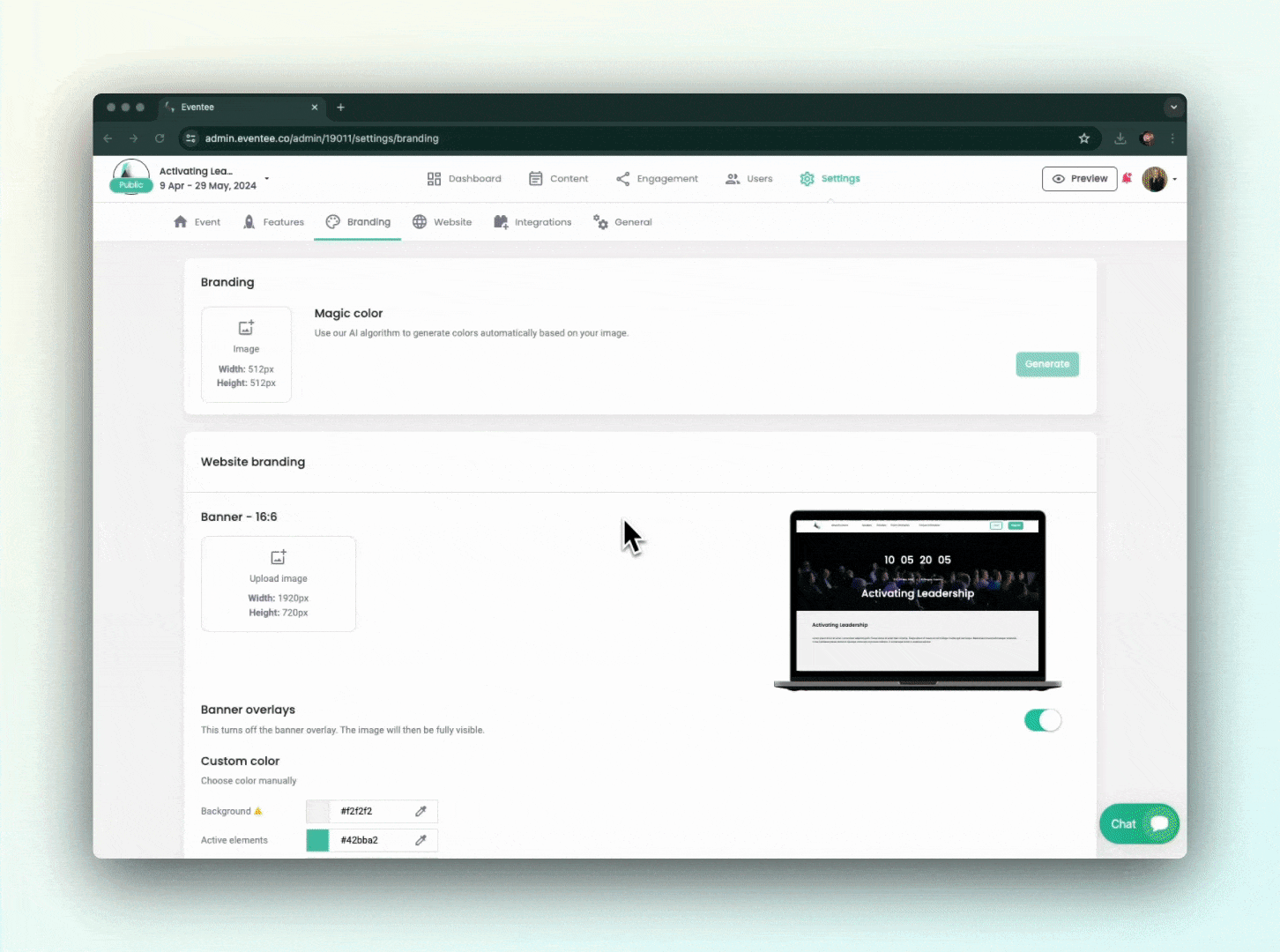
- The email message
In our latest update, we also introduced the option to change the email text. You can find the option to change the message at the bottom of the email branding settings under Edit email message.
You can change the following:
- Email subject
- Email title
- Email text
- Call-to-action button that opens your event
Below, you can find an example of the customized text. Once saved, you can send yourself a test invitation through the Send test email button.
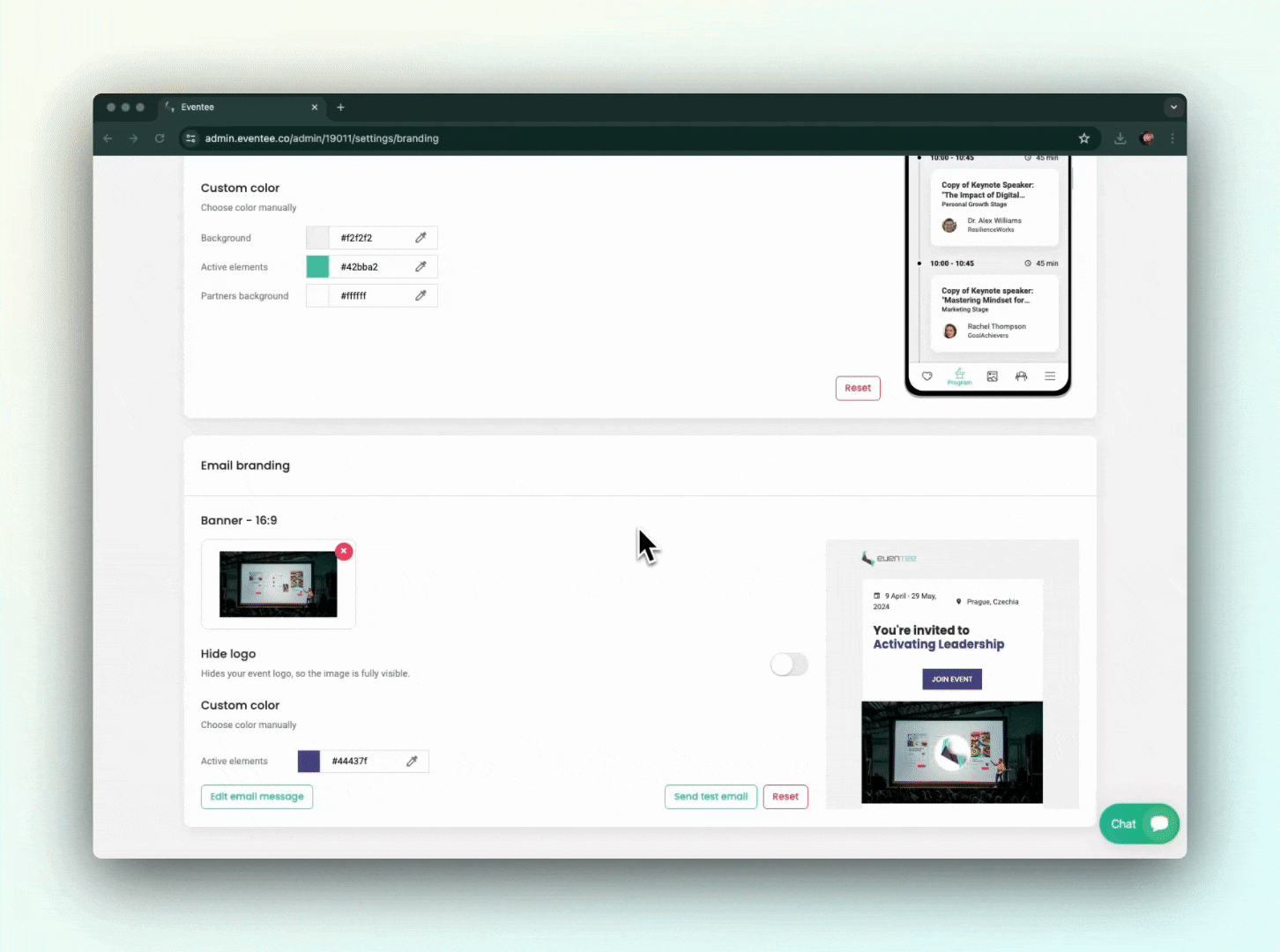

Custom branding in action
And finally, what does the event with custom branding look like? Feel free to browse through our branded testing event yourself: Eventee Walkthrough Summit, Jul 27 or just check out the screenshots below.
Event Homepage

Web App

Mobile app
